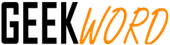When you purchase a MacBook, you get more than just a powerful machine – you also get an incredible operating system with an innovative UI.
The user interface of the MacBook is designed to make it easy to access your applications and files while ensuring that all of the features are intuitively organized and hassle-free to use.
While the standard UI is great, it is usually not enough.
Some rush to learn how to put dark mode on Mac to reduce the strain on the eyes, while others tinker with the colors. However, there are plenty of other neat interface customization options.
Contents
- 1 Essential UI Customization Tips for Mac Owners
- 1.1 1. Change the desktop background image:
- 1.2 2. Use custom icons:
- 1.3 3. Reorganize folders:
- 1.4 4. Take advantage of mission control:
- 1.5 5. Create custom hotkeys:
- 1.6 6. Automate redundant processes:
- 1.7 7. Sync devices:
- 1.8 8. Use tags:
- 1.9 9. Make use of stacks:
- 1.10 10. Tweak notification preferences:
- 1.11 11. Utilize split-screens & fullscreen modes:
- 1.12 12. Combine gestures & shortcuts:
Essential UI Customization Tips for Mac Owners
1. Change the desktop background image:
If you’re tired of looking at the same boring desktop background every instance you open your laptop, try changing it up by choosing a different image or color scheme.
You can find many free images online or create your own using software such as Adobe Photoshop.
2. Use custom icons:
Give yourself quick access to important files and apps that you use regularly by adding custom icons to your dock or desktop.
This makes them easier to locate and can help save time.
3. Reorganize folders:
To ensure everything is organized correctly on your computer, take some time every so often to reorganize folders on your hard drive into categories that make sense for how you use your laptop.
The reorganization feature will help keep things tidy and easier to find later on down the road.
4. Take advantage of mission control:
Mission Control is a feature that gives users an overview of all their open windows and other basic information about their current usage status with one simple gesture or keyboard shortcut.
Use this feature whenever possible in order to stay organized while multitasking between multiple apps or documents.
5. Create custom hotkeys:
Hotkeys allow users to quickly perform tasks they do regularly without having to type out commands again each time they need them done.
By creating custom hotkeys tailored to how you personally use the laptop, you will save valuable seconds when performing certain tasks or launching certain programs repeatedly throughout the day, and those seconds add up.
6. Automate redundant processes:
MacOS allows users to automate repetitive tasks through scripts written in AppleScript or Automator, which can save lots of time by running a process over and over without any input from the user themselves after the initial setup has been completed.
7. Sync devices:
Syncing devices such as iPhones, iPads, and other Apple products is incredibly simple, thanks to iCloud integration between all Apple peripherals connected under one account.
This allows users to back up important data from their smartphone directly onto their laptop without needing to manually transfer anything between two devices each time something changes.
Tags are especially useful if you have lots of files stored in different locations; they allow users to easily group related documents together regardless of where they’re stored on their file system.
They also make it much simpler to locate specific items quickly when needed.
9. Make use of stacks:
Stacks are yet another way to organize files on a MacBook; they let one group similar file types together into one neat package, which can be expanded with one click whenever someone needs access to something inside.
10. Tweak notification preferences:
MacOS has a very flexible notification system that allows experienced users to tweak every aspect according to notifications so they only receive what truly matters most.
For example, if there’s an application whose notifications aren’t necessary at all times during the day, then simply turn off notifications for just that app until further notice.
11. Utilize split-screens & fullscreen modes:
With macOS Catalina came the ability to split-screen multiple apps side-by-side as well as switch into fullscreen mode one single larger windowed display workspace at once.
Both these options drastically improve overall efficiency when working with multiple windows at any given moment since switching between them has become faster than ever before.
12. Combine gestures & shortcuts:
Keyboard shortcuts combined with trackpad/mouse gestures provide ultimate levels of productivity using any MacBook.
Memorizing commonly used ones would go a long way in increasing daily workflow speed in no time flat.
Aamna is a young enthusiast writer, who Loves different niches, Internet tech, Gadget, Mobile trends and is always eager to share useful informative content to help readers. She has expertise in Digital Marketing and technical advisor.