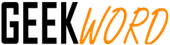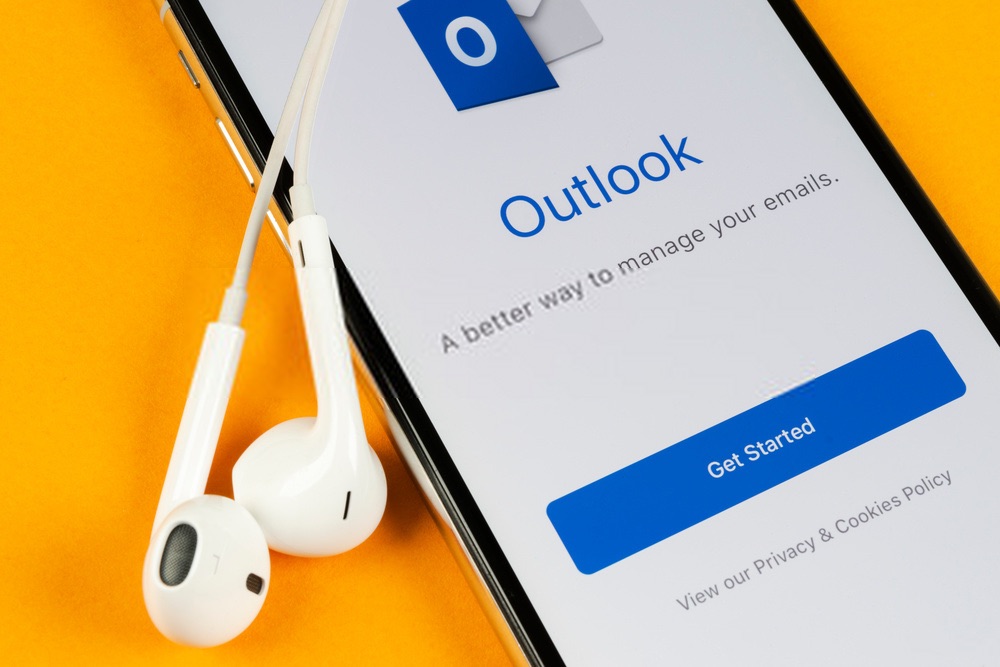In today’s technological world, it is always important to stay safe online and for that, you need to protect your accounts with a strong password (that will not be easy to guess for the hackers). But, updating the password at the regular intervals is also one of the steps which you can take to secure your account from data breaches. Even the security professionals recommend changing the password at each 30, 60 and 90 days intervals. So, having that in mind, if you want to change your Outlook account password then you’re at the right place. Using the below-given methods and steps, you can easily update the password in Outlook account:
Method 1:
Using Outlook.com to change Outlook account Password:
- To use this method, you have to visit the ‘Microsoft Account password reset page’ of your Outlook.com. (Remember: if you change your Outlook.com email password, it will automatically change the password related to all your Microsoft products including Skype and Xbox live).
- Coming back to the steps, you need to select the ‘I forgot my password’ in the Microsoft account password reset page.
- Then, click on ‘Next’ to start the password reset process.
- On the next screen, you need to enter your Microsoft Outlook account email address and type the ‘Captcha’ in order to get a reset link or code to change your Outlook password.
- However, for that, you also required to select ‘How you want to receive the reset code’ i.e., through the recovery email address or phone number that is associated with your account.
- If you have access to anyone option, then you can easily get the code on that and after receiving the code all you have to do is click on the link to direct yourself to the Password reset page to finally reset your Outlook password.
- But, in case you don’t have access to any of the above option, then you have to select ‘I don’t have any of these.’ After that, you’re given a questionnaire that you have to fill in order to verify yourself and your account identity.
- Then, you’ll be directed to a password reset page and there you have to type the new password twice to finally change your Outlook password.
Method 2:
You can also change the password for the Outlook Connected Accounts. But remember that using this method you’ll be able to change the password that outlook uses to access and not the Outlook account actual password.
- Go to your Outlook account and there click on the ‘File tab.’
- Then in order to display the ‘Account information screen’ select the ‘Info’ option.
- After that, you need to click on the ‘Account Settings’ button to open the account settings so that it will open all of your Outlook connected accounts.
- Then, form those connect account options, you have to select the account which you want to change the password for.
- And you need to open the details of the account which you selected for the password change. To do so, click on the ‘Change’ button and then change the password with a new one.
- Lastly, to save changes, click on the ‘Next’ button so that Outlook will test the account by login with the password which you have changed.
Other than these, there’s also one more method to change the Outlook password and i.e., “Change the password for an Outlook Data File”. In this, you can change the password for the Outlook data file and for the entire Outlook account. If you want to use this method, you can look into the details of its step from the site ‘Getassist.’
However, whether using any of the above-mentioned methods, there’s always a possibility of error with manually changing the Outlook account password. Then what can be done to avoid such human errors in order to change the Outlook account password easily?
Actually, many professionals have recommended getting help from some professional tools like the ‘Outlook Password Recovery tool.’ This is a three in one tool that provides the opportunity to ‘Remove’, ‘Recover’, ‘Change’ and ‘Set’ password.
This way, it will be so easier for all those who want to change their password at regular intervals for keeping the security of their accounts tight.
Aamna is a young enthusiast writer, who Loves different niches, Internet tech, Gadget, Mobile trends and is always eager to share useful informative content to help readers. She has expertise in Digital Marketing and technical advisor.